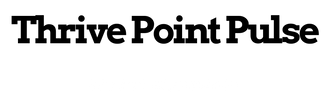On October 14, 2025, Microsoft will stop delivering security updates to your Windows 10 PC unless you’re willing to pay an exorbitant price to join the Extended Security Updates program.
Also: Microsoft to start charging for Windows 10 updates next year. Here’s how much
If you try to upgrade to Windows 11 on a PC over a few years old, you’ll be told, in no uncertain terms, that your old PC doesn’t qualify because its CPU isn’t on the official list of compatible processors. Microsoft has made it abundantly clear that it will not revise those requirements. You will also hit roadblocks if your PC doesn’t have a Trusted Platform Module (TPM) version 2.0.
While that might be the official policy, as with everything Windows-related, it pays to read the fine print.
Those pesky restrictions prevent you from automatically upgrading to Windows 11 using Windows Update or the Windows 11 Installation Assistant. Yet there are fully supported workarounds, as I document in ZDNET’s Windows 11 FAQ.
Also: Yes, you can upgrade that old PC to Windows 11, even if Microsoft says no. These readers proved it
An important note: To take advantage of the workaround described in option 1 below, your computer needs to meet all the other requirements for Windows 11.
- It must be configured to start up using UEFI, not a legacy BIOS configuration.
- Secure Boot must be enabled.
- Also, you need to have a TPM enabled; version 1.2 is OK but a system without any TPM or with the TPM disabled will fail.
To check these details on a PC you’re considering upgrading, run the System Information utility, Msinfo32.exe, and look at the System Summary page. Pay special attention to the BIOS Mode value. If it says “Legacy,” you’ll need to reconfigure your system to UEFI mode (and convert your system disk from MBR to GPT partitioning) before you can install Windows 11 as a normal upgrade.
To see whether your PC has a TPM enabled, run the Trusted Platform Module Management tool, Tpm.msc. If your computer includes a TPM and it’s turned on, this app will display information about it. If there’s no TPM, or if the TPM is disabled in firmware settings, you’ll see a message that says “Compatible TPM cannot be found.”
If you’re unable (or unwilling) to change from Legacy BIOS to UEFI, or if you have an older PC that doesn’t have a TPM option at all, you’ll need to use an undocumented hack to complete the upgrade. See option 2 at the end of this post for details on how to use the free Rufus utility to perform this upgrade.
Also: Have a Windows 10 PC that can’t be upgraded? You have 5 options before support ends next year
If you plan to perform a clean installation of Windows 11, you can boot from installation media and run Windows Setup. That option skips the CPU compatibility check completely (but still requires a TPM and Secure Boot support). After the installation completes, you’ll need to reinstall all your apps, restore your data files, and tweak settings to personalize your system preferences.
Want to avoid all that hassle? Follow these four steps.
Option 1: Use this simple registry edit to bypass CPU checks and accept an older TPM
You need to make one small change to the Windows registry, as documented in this Microsoft support document. This change tells the Windows 11 Setup program to skip the check for compatible CPUs and to allow installation on a PC with an older TPM (version 1.2). The usual warnings apply when working with the registry, of course, and I recommend you make a complete backup before proceeding.
Open Registry Editor (Regedit.exe) and navigate to the following key:
HKEY_LOCAL_MACHINE\SYSTEM\Setup\MoSetup
If the MoSetup key, doesn’t exist, you need to create it. Right-click the node for HKEY_LOCAL_MACHINE\SYSTEM\Setup in the left-hand navigation pane, then choose New > Key. Name it MoSetup and press Enter.
Also: Wiping a Windows laptop? Here’s the safest way to erase your personal data – for free
Select the MoSetup key and then right-click in any empty space in the pane on the right. Choose the option to create a new DWORD value. (Don’t choose the QWORD option!)
Replace the default name for that key by typing the text AllowUpgradesWithUnsupportedTPMOrCPU and then press Enter. Then double-click the new value and change the “Value data” box to 1. The result should look like this:
Use this registry tweak to override the Windows 11 CPU and TPM compatibility checks.
Screenshot by Ed Bott/ZDNET
Click OK to save your change, and then restart your PC.
On the PC you want to upgrade, go to the Windows 11 Download page (aka.ms/DownloadWindows11) and choose the option at the bottom of the page, “Download Windows 11 Disk Image (ISO) for x64 devices.” Save the ISO file in your Downloads folder.
Note that this is a big file. Depending on the speed of your internet connection, the download could take a while.
After the download completes, open File Explorer and double-click the ISO file. Doing so mounts the file as a virtual DVD drive in its own folder.
In File Explorer, find the Setup.exe file and double-click it to begin the upgrade. You’ll see a stern warning about compatibility issues, but after you click OK on that dialog box, your upgrade should proceed without any serious issues.
Also: The best Windows laptop you can buy
You’ll have three options: you can keep your apps, settings, and files (Full Upgrade); keep your data files but start fresh with apps and settings (Keep Data Only); or start completely fresh (Clean Install).
Option 2: Use the free Rufus utility to bypass compatibility checks completely
On older PCs without a TPM and on PCs that don’t support Secure Boot, you’ll need to use an undocumented hack to bypass the compatibility checker. You can do this manually by replacing the Appraiserres.dll file (in the Sources subfolder on the Windows 11 installer drive) with a zero-byte version. But it’s simpler to use the free, open-source Rufus utility to make a USB drive that includes this file.
Also: Why Windows 11 requires a TPM – and how to get around that
To get started, you’ll need to download the Windows 11 ISO and supply a USB flash drive at least 16 GB in size. You will reformat this drive as part of the process, so back up any data on that drive first.
- Download Rufus from the developer’s site or from the Microsoft Store and run the app.
- Choose the USB drive and then choose the “Disk or ISO image” option.
- Click the Select button, choose the Windows 11 ISO you downloaded earlier, and then click Start.
- In the Windows User Experience dialog, select the first checkbox to remove hardware requirements, as shown in the screenshot below.
- Click OK to begin creating the drive.
Be sure to choose the top checkbox here to bypass the compatibility check for the Windows 11 upgrade.
Screenshot by Ed Bott/ZDNET
After Rufus successfully creates your installer, open that USB drive in File Explorer and double-click Setup.
My ZDNET colleague Lance Whitney has more details on the other options available with Rufus in “How to install Windows 11 the way you want (and sneak by Microsoft’s restrictions).”
If you’ve tried this upgrade, I want to hear about your experience. If it worked, please share the details. If you ran into snags, send me an email so we can figure out what’s going wrong. Be sure to include details including the make and model of your PC and screenshots of any error messages. I’ve set up a special inbox just for this feedback: Win11Upgrade [at] realworldwindows.com.
This article was originally published on April 9, 2022, but has been updated multiple times since then. It was last updated on September 29, 2024.
This article was originally published by a www.zdnet.com . Read the Original article here. .